In the following step, you will learn how to make Mermaid Scale Pattern in Adobe Photoshop.
How do you make a new document for patterns?
For creating a document go to the file menu then select new, where width is 1200 and height 1200 pixels, Resolution -72 pixels, color mode -is RGB, and the background content will be white then Press ok.
How do you create the very first mermaid shape?
1. First, select the rectangle tool and choose the ellipse tool. Now draw an ellipse on the canvas choose a color for the ellipse which you want, mine is blue. Set the ruler guide in the middle of the ellipse. And the ruler guide will be placed vertically and horizontally.
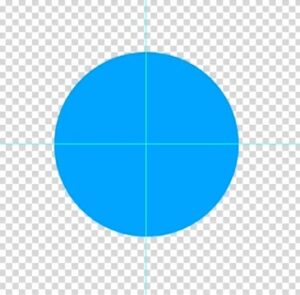
2. Go to the layer panel and press Ctrl+ J (2 times) to duplicate the layer. Select 1st one layer and through the move tool, move the shape to the left side on the top portion of the ruler guide. Again select the second layer and through the move too,l move the form to the right side on the top portion of the ruler guide.
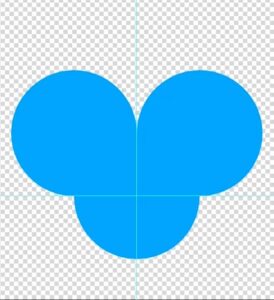
3. Now select the bottom two layers out of the three layers. Now go to the layer menu and select combine shape after that select subtract front shape. Again select the rest two layers and go to the layer menu select combine Shape after that select Subtract front shape.
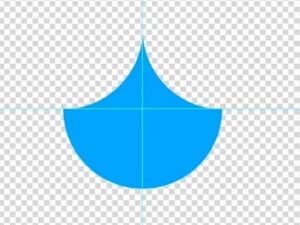
4. In step 4 press Ctrl+ J three times to duplicate the layer. Select one by one layer and move the shape and place it in the proper place.
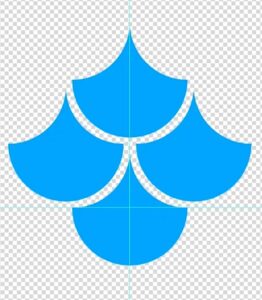
Also read: https://texhype.com/how-to-create-colorful-rhombus-pattern-in-adobe-photoshop/
5. Set the ruler guide on the middle portion of the left and right side shape. Again set the ruler guide on the middle part of the top and bottom shape.
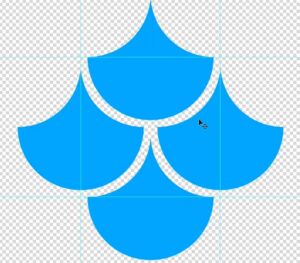
6. Now select the rectangular marquee tool and select the guided area. Now go to the edit menu and now select define pattern and save it.
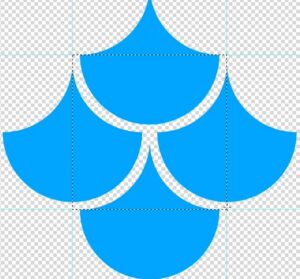
7. After that Open a new document, Here width, and height are -1200/800 pixels, the Color mode will be RGB, and the Background contents will be white, then press Ok.
8. Go to the layer panel then open the lock, then go to the new fill and adjustment option, then select the pattern option After that click the drop-down menu and select the pattern which you recently saved. Now set the size it’s 15%, then press ok.
Now the pattern is ready

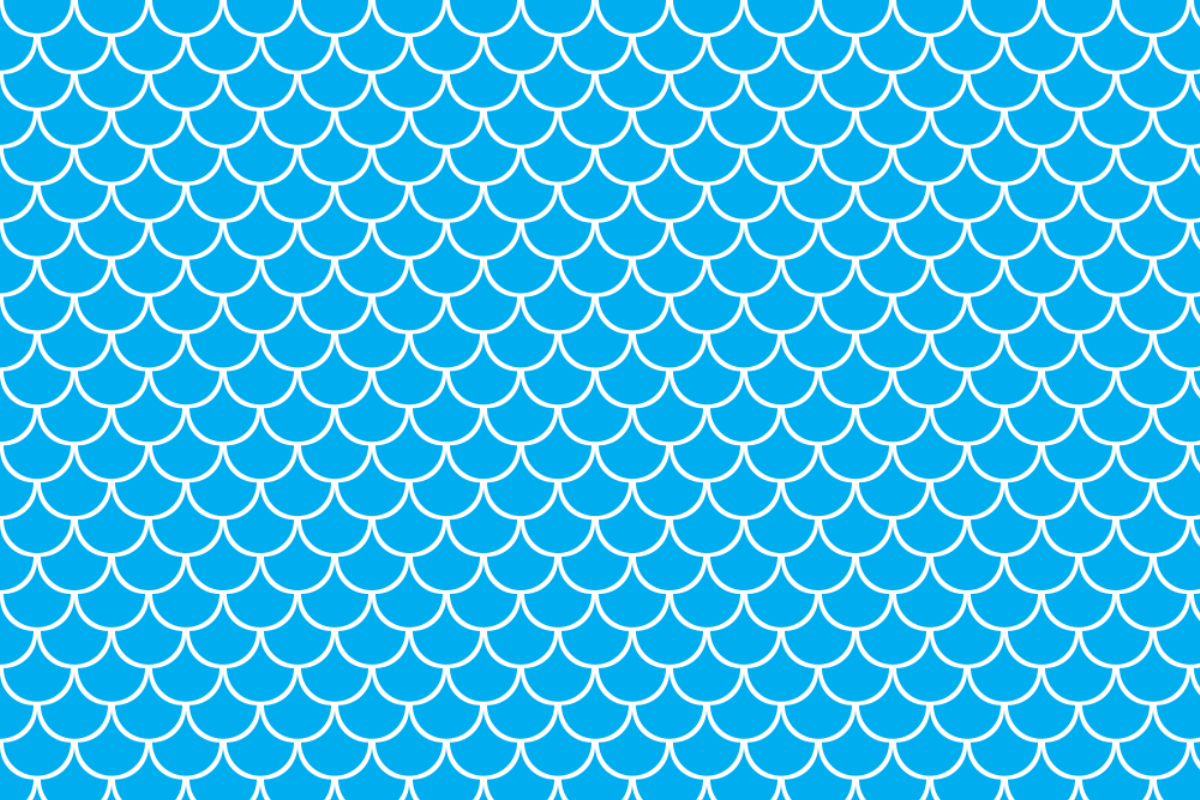
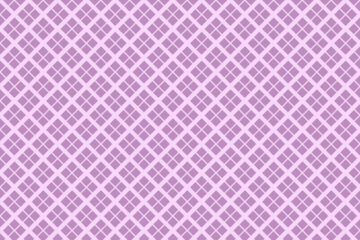
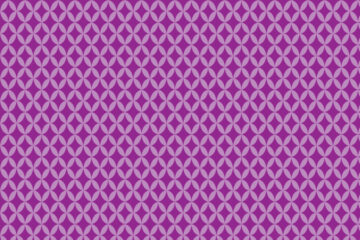

[…] Also read: https://texhype.com/how-to-create-mermaid-scale-pattern-in-adobe-photoshop/ […]
[…] Also read: https://texhype.com/how-to-create-mermaid-scale-pattern-in-adobe-photoshop/ […]