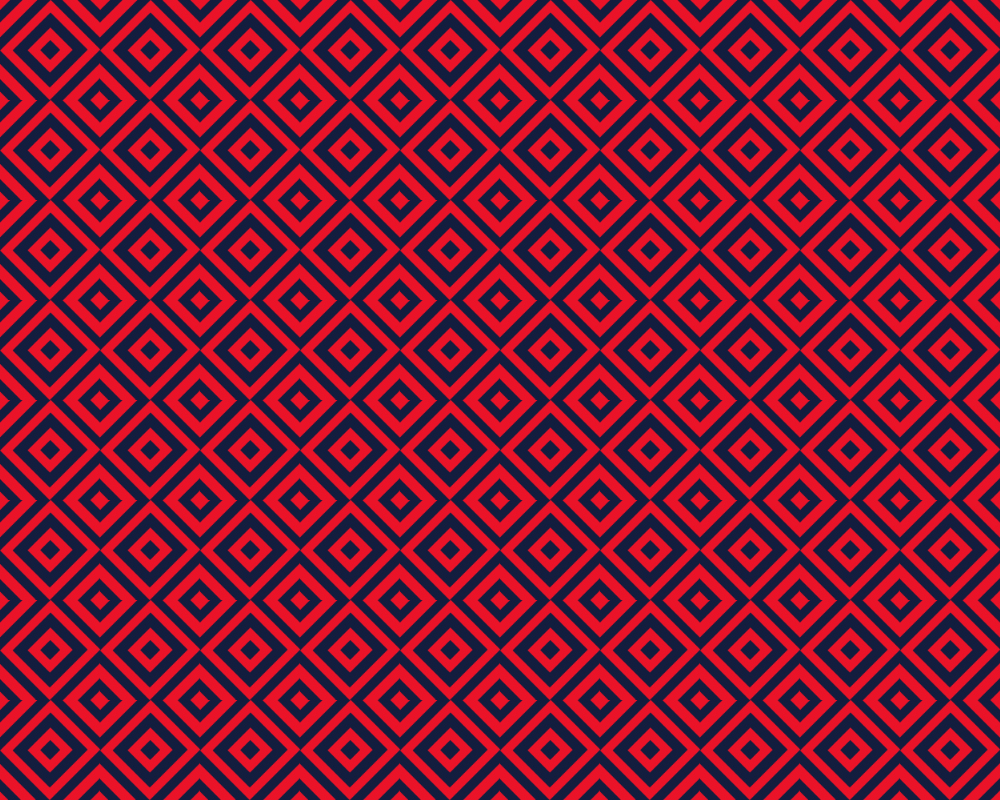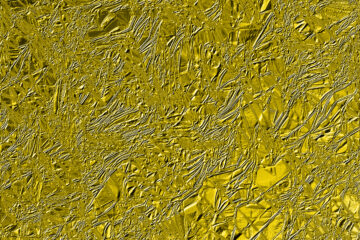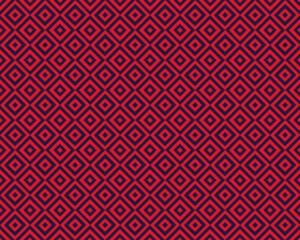
STEP-1
Open Photoshop
File
New
Width and height -1000/1000 pixels
Resolution -72
Color mode- RGB
Background contents- transparent
Ok
STEP2
Select Rectangular Tool from toolbar –
click on you canvas and set width and height -800/800 pixels
Ok
STEP-3
Select black color for Fill and stroke
Press ctrl+T and set the angle. It’s 45°
Press enter
STEP-4
Press ctrl +J for duplicate layer-
select fill and stroke color. It is white
Press ctrl+ T and set height and width -75%/75%
Enter
STEP-5
Press ctrl+J for duplicate layer
Choose Fill and stroke color it’s black
Press ctrl+T
Set height and width -60%/60%
Enter
STEP-6
Select Rectangle 1 layer and duplicate it.
Press ctrl+T
Set height and width -20%/20%
Enter
STEP-7
Select first 3 layer from top, and duplicate them-
And create group –
STEP-8
After creating group select last 2 layers from bottom-
Go to layer menu- combined shapes- substrate from shape-
Select Rectangle 1 copy layer and change fill and stroke color from white to black.
And now select second 2 layers from top –
go to layer menu- combined shapes-
substrate from shape –
change fill and stroke color from white to black
After selecting both layer and merge it.
STEP-9
Select group-
Press delete –
Press group only –
STEP-10
After opening group
Select top 2 layers –
Merge layer –
STEP-11
Arrange your design on your canvas perfectly
STEP-12
Go to edit menu – define pattern and save it.
STEP-13
Open a new document. Here width and height -1000/800 pixels
Color mode-RGB
Background contents-white
Ok
STEP-14
Go to layer – open the lock-
go to new fill and adjustment option- pattern –
click drop down menu and select your pattern-
set size 10%-
ok
STEP-15
Go to new fill and adjustment option- solid color –
select a colour which you want –
ok
STEP-16
Right click on the color fill 1 layer – create clipping mask.-
Select background layer – choose color for background and apply it.